4 Solutions to Windows Security Center Service Can’t Be Started
In this part, 4 solutions will be introduced and you can try to use one of them to solve the issue the Windows Security Center service cannot be started.
Solution 1. Enable Security Center
As we have mentioned in the above part, incorrect configuration of Security Center service will cause it not be able to start. So if you encounter this issue, you can try to check whether the Security Center service is configured correctly.
And here, we will show you how to enable the Security Center service step by step.
Step 1: Press Windows Key and R key together to launch the Run dialog, type services.msc in the box and click OK or hit Enter to continue.

Step 2: In the popup Service window, find out Security Center and double-click it to continue.
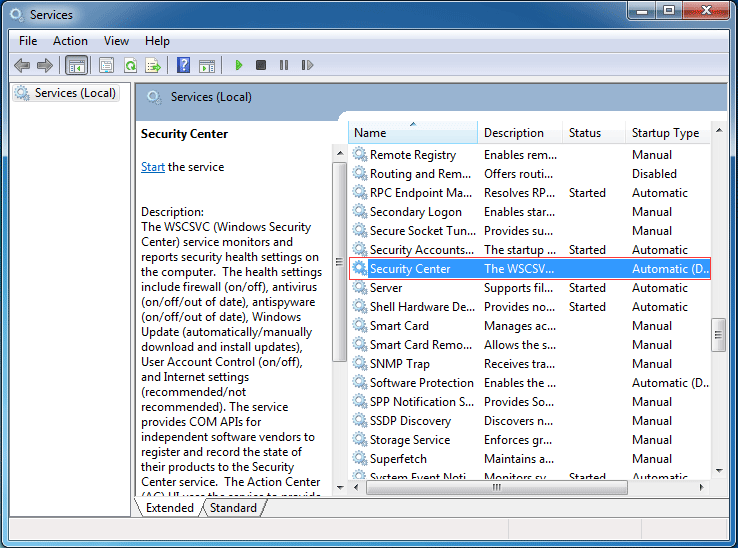
Step 3: Next, on the General tab, change the Startup type to Automatic (Delayed Start) and change the Service status to start by clicking Start button. Then click OK to continue.

Step 4: Now, you can restart your computer and check whether the issue Windows Security Center service can’t be started is solved.
Step 5: If Windows Service Center service can’t be started, you need to enter the Service window again using the same method of Step 1. Then find out Remote Procedure Call(RPC) and Windows Management Instrumentation services. Change their Startup type and Service status to Automatic and Started.
When all steps are finished, try to check whether the issue Windows Security Center service cannot be started has been solved.
Solution 2. Try to Repair the WMI Repository
If the first method is not effective, you can try the second method to solve the automatically disabled problem Windows Security Center service – repairing the WMI repository. We will show you operation methods in detail.
Step 1: Type cmd in the search box of Windows 7 and right-click it to choose Run as administrator to continue.
Step 2: Type the following command winmgmt /verifyrepository in the popup window and hit Enter to check the WMI Repository.

Step 3: After that, if you receive the message ‘WMI repository is consistent’, it means that the error Windows Security Center service can’t be started is not caused by the WMI repository. Thus, you need to try other methods to solve the issue.

Step 5: However, if you receive a message ‘WMI repository is inconsistent’ after typing the command, it means that you need to repair the WMI repository. To do so, please type the command winmgmt /salvagerepository in the popup window and hit Enter to continue.
Step 6: After that, you will receive a message ‘WMI repository has been salvaged’. Then exit the window and restart your computer to check whether the issue Windows Security Center service cannot be automatically is solved.
Solution 3. Check Whether the Service Is Running as a Local Service
The issue Windows Security Center service can’t be started may occur when the Security service is not configured to run under the Local Service account. Thus, to fix the Windows Security Center service cannot be started problem of Windows 7, please make sure the service is running under the Local service.'
The detailed operation methods are as follows.
Step 1: Press Windows key and R key together to launch Run dialog, type services.msc in the box and click OK or hit Enter to continue.
Step 2: In the popup window, find out Security Center service and double-click it.
Step 3: In the popup window, go to the Log on tab. Then select This account option and click Browse to continue.
Step 4: Type Local Service in the box and click OK to go on.

Step 5: Then input the password, confirm the password and click OK to continue.

Step 6: Repeat all the above steps for another service which is called Windows Management Instrumentation.
When you have finished all steps, try rebooting the computer to check whether the issue the Security Center service missing is solved.
Solution 4. Run System File Checker
If you encounter the issue Windows Security Center service cannot be started, you can try running System File Checker to check whether there is a corruption for the Windows system files and try to restore the corrupted files. We will show you how to run System File Checker in detail.
Top recommendation: Quickly Fix – SFC Scannow Not Working (Focus on 2 Cases)
Step 1: Type cmd in the search box of Windows 7 and right-click it to choose Run as administrator to continue.
Step 2: Then type the command sfc /scannow and hit Enter to go on.

Step 3: When the process is finished, you can exit the window and reboot your computer to check whether the error Windows Security Center service can’t be started issue is solved.




0 Comments